Many iWeb users face a common problem when trying to verify their site with Google’s Webmaster Tools. When at the Verify ownership stage, after pressing the Verify button, this error you see here is returned.
I am going to show you why this error is occurring, and how you can fix the issue so that your site can be verified with Webmaster Tools.
The first thing I want you to do, is type your website’s URL in the address field and hit return. When your browser takes you to your website, you will notice how your site is forwarded to a URL that looks like this. This URL has the domain name, followed by the SiteName, followed by the page name. Some URL’s will only have the domain name followed by the page name. Alternatively, if you do not have a custom domain name and you use MobileMe , you should see web.me.com followed by your username, followed by your sitename, followed by the page name.
Now what I want you to do, is to test that your sitemap has been correctly published. To do this, I want you to delete the page name in the URL, and type in sitemap.xml as I am doing here. An alternative way of seeing if your sitemap has been published correctly is to press the Test Sitemap button in Sitemap Automator.
If you are taken to a page that has the XML Sitemap, then this means you have published it correctly. If you do not see the sitemap, then what I want you to do now, is delete the Sitename as well, so that the URL looks like your domain followed by sitemap.xml
So in my case, I’ve deleted the sitename, and replaced the page name with sitemap.xml. If this works, then you’ve uploaded your sitemap correctly as well. If this doesn’t work, then this means you probably have not published your sitemap, and you should go back into Sitemap Automator and try it again. Remember to view the video tutorial that walks you through this process.
For those of you who can see your XML sitemap, we are ready to move on to the next step. So as a reminder, I will go back to where my sitemap actually was located. So you can see the location of my sitemap is www.anotherbigdeal.com/apptorial/sitemap.xml. I want you to keep this in mind. My sitemap works when it is my domain followed by my sitename followed by the page name which in this case is sitemap.xml. This should be the case for most of you.
First, I am going to explain why our initial attempt at verification failed. This will make it much easier for you to understand how to do the process properly when you attempt it again.
If you take a look at step 3 in the verification method, it will tell you the exact location where Webmaster Tools is looking for your verification file. You will see in my case, it is looking for the file at www.anotherbigdeal.com/ the file name for the verification file. Here is where the mistake usually occurs. We all can see that my sitemap is located at anotherbigdeal.com/apptorial/sitemap.xml. This is most likely the same situation for my verification file. If I wanted to see my verification file, I could just replace sitemap.xml with the verification file name and it would show up in my browser. This page actually shows this. If you look in the URL you will see that the only difference is that sitemap.xml has been replaced by the verification file name.
But if we look back at step 3, notice where Webmaster Tools is trying to find my verification file. Something is missing from this URL. By now you’ve probably figured out that its missing my SiteName, which in this case is apptorial. This is the reason that it was unable to verify my site. The verification file it is looking for is not located in the location where it is trying to find it.
So what I’m going to do is, hit this Back to Home button, and then I will press the Add A Site button. Now, when I type in my site’s URL, I will enter a /apptorial at the end of the URL. Now if we look at step 3, you will notice that the URL now reads the correct URL for where my verification file is actually located. Now all I have to do is click on the Verify button, and my website will be correctly verified.
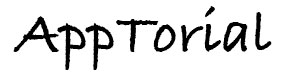
Hi, thanks for this great video! I tried this, and it didn’t work, I was hoping you could give me some advice. I have used iWeb to build my site, MobileMe for hosting, and a GoDaddy domain name, which I have forwarded (with masking) to my MobileMe site.
Any suggestions?? Thanks in advance!
I think I’m getting errors because of my https on my site, your instructions are little hard to follow.