In this video tutorial, I am going to show you how to add stocks to your portfolio.
First, let’s have a look at the Portfolio section of the application. The portfolio section is broken down into 4 parts. The first part is where we see the 3 default stocks, Yahoo, Amazon and Apple. Beside each stock, there is information such as Cost, Shares, Quote and Day Change
The chart on the bottom left shows the market value of your portfolio over time. You can scroll your mouse over certain dates to see what the market value of your portfolio was for that given day.
The middle chart shows the history of quotes for a particular security. Simply click on the stock that you want to see the quotes for, and scroll your mouse over the graph to see what the stocks price was at a certain date.
The market indices shows values for the major world indices, and their daily changes.
To add a new security to the portfolio, click on the Add button in the lower left corner of the window. In the popup window, type in the name of the company, and the symbol associated with the stock. If you know what the price is, enter it in the quote field, otherwise leave the field blank. To get the price of the stock, click on the Refresh button. This could take a few seconds so while we wait, let’s add another stock to the portfolio. The same process applies. When we are finished adding this stock, we can now see that the price for the previous stock has loaded.
In order for the portfolio to show you as owning shares, you must first do two things. The first thing is open a investment account. You can do this by clicking on the plus sign in the lower left corner, selecting investment as the account type, and filling in all the other various information.
Next, open up the window for the investment account you just created. In the bottom left corner of the screen, click on the add button. In this popup window, fill in all the information about the stock that you purchased or sold. In this example, I am going to buy 100 shares of General Electric at 15 dollars a share, with a 10 dollar commission. All of the information of this transaction is available in this investment account.
Now, when we go back to the portfolio, we see that this transaction is now accounted for as the cost, shares, market value, and gain columns show values for this stock. The same thing will happen if we short a stock. Again, open up your investment account, and click the add button. Let’s sell 50 shares of Google at 500 dollars a share and a commission of 50 dollars.
Once again, all of the details of this transaction appear in the investment account, and the corresponding values for the sale of this stock including the negative 50 shares, also appear in the portfolio.
Now I’ll just quickly show you what happens when we sell a stock which we already own shares in. So let’s sell 50 shares of General Electric at 16 dollars a share.
In the portfolio, we can see that the number of shares of has been reduced from 100 to 50.
So that is how you use the portfolio section of this application. To learn more about how to use Money and some of its features, be sure to watch the other videos in our tutorial series.
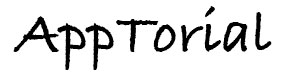
No Responses to “Money – How to add stocks to your portfolio”