In this video tutorial, I am going to demonstrate how to use the image editor, Picturesque. The first thing you want to do, is locate your image to drag and drop onto the Picturesque window. I’m going to use a screenshot for this example.
After your image has been loaded, you will be taken to the editing window. On the bottom of the window are all of the options you will need to edit your image. You can also choose what background color you wish to have while editing. White, black, and grey show up as default colors, however, you may still choose whatever color you desire.
The perspective button will allow you to alter the angles of your images. The rotation option allows you to control how much rotation you want in your image. You can also use the elevation option to alter the front angle of your image.
For the reflection button, the first option, Length, allows you to change how much of a reflection is given off by the image. You can also control how visible the reflection is by using the Opacity option. Finally, the Offset option allows you to move the reflection far from the image, or as close as possible to the image.
Next, the shadow button allows you to control how much of a shadow is given off by your image. The blur radius controls how big the shadow is. Here you can see what happens when the blur radius is on either side of the spectrum. The Opacity allows you to control how light or dark you want the shadow to be.
The curve button is actually very cool. You can choose in which of the 4 corners you want to make have a curve. If you want, you can choose to have only one of the corners have a curve on it. And then you can choose how much of a curve you want it to have. The left end of the spectrum shows no curve at all, while the right end shows a much bigger curve. If you want. you can choose to have all 4 corners with curves, and then you also choose how big you want those curves to be.
The stroke button will allow you to create a border around your image. You can select how wide or narrow you want the border to be, and you can also choose the color for the border. The final option allows you to choose which type of border-image style you want.
Picturesque also allows you to crop the image. Resize the image to your liking, and then move the image around until you are satisfied with the crop job.
Picturesque also allows you to save certain styles so that you can easily apply them to many different images. Here in our Presets, I have 4 different saved styles. When I click on each Preset, notice how the image style changes.
To make our own preset, we can just change all of the styles to our liking. So here I will change the background color, and then move on to changing the Perspective, reflection, shadow, curve and stroke to the styling of my choice. This works very well if you have a particular website in which you want to keep the styles of all the images very consistent. The great thing about the Presets is that you are not just limited to one, but you can create multiple presets so that even if your website has more than one image style, Picturesque will still allow you to easily change the styling of your images, once the Presets have been created. Once you are done changing the style, you must now save this style as a preset. You do this by clicking on the plus sign, and typing in whatever you want to name this particular preset.
Now, you can see what happens to the image when you click on all of the presets. And notice when I click on the final preset, the image reverts back to the style that we had just created for this new preset. Now, you can drag and drop any image into Picturesque, and these presets are right at your disposal to easily alter the image style to whatever you prefer.
One last feature I want to show you with Picturesque, is how to resize your image. Simple click on the Edit tab, and hit Resize. You can now resize your image based on a percentage, or you can type in whatever desired height or width you prefer. Picturesque maintains proportions so if you enter a width, height will automatically be calculated for you.
So that’s how to edit your images using Picturesque. For more video tutorials, visit www.apptorial.com
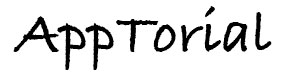
No Responses to “How to use Picturesque image editor”