In this video, I am going to show you the very basics of 1Password by Agile Web Solutions. I’m going to start this video off with what it would look like if you were using 1Password for the very first time. When you first open the program, 1Password will ask you if you want to install browser extensions. We want the browser extensions so that we can use 1Password’s tools while filling out forms and registrations on the web.
The first thing we need to do, is create our master password. This is actually the only password we’ll ever have to remember if we use this program. Type in your master password, and then re-type it in again. You can type in a password hint if you think you might forgot your master password, but this field is only optional. Then click on the Start Using 1Password button.
You will then be promted to type in your master password once again. To get started, the first thing we’ll do is create an Identity for ourselves. So click on the Identity button and then you can begin filling in the form. There more fields that you fill in now, the less amount you will have to fill in later on when you are filling out forms on different websites.
For this demonstration, I will only fill in a few fields so that you can get a good idea of what to expect when you do it yourself.
So now that our identity is created, let’s go see how 1Password eases the process for filling out forms. Using GMAIL as our example we’ll create a new account, and fill the form by clicking on the 1Password button up at the top of the web browser, and then selecting Fill on the identity name you just created.
The information that you filled into your Identity will now show up in the selected fields, as well as a lengthy password created by 1Password.
You’ll notice that in some senarios, not all fields will be filled out. In this example, I’m going to type in my own desired login name. Some of the other fields are blank as well, so I’ll go ahead and fill those in.
Now that all my information has been filled in, I’m ready to create my account. When I do create my account, a 1Password toolbar will popup asking me if I would like to save my login. I do want to save it so that the next time I login, I won’t have to type in my username and password. I will now show you that process.
Once I am at the login page, I will click on the 1Password button in my web browser, and then select Login with Google, and 1Password will now fill in my login details and automatically sign me in.
So that is a basic way of using 1Password without getting too complicated.
Next, I want to show you how you can use 1Password to save you time when making online purchases. The process is very similar to the one I just showed you.
Click on Wallet Item, and for this example we’ll add a credit card. Now we’ll fill out all of our information. For this card I’m going to name it Personal, and I’ll just fill in
some of these fields so that I can show you what it will look like in our web browser.
The most important pieces of information that we need to put in are the cardholders name, the type of credit card, the credit card and verification numbers, as well as expiration date.
So I’m just gonna fill in some made up information here so that when I go to my web browser, you’ll be able to see where this information comes from when I use the 1Password web browser extension.
You can also add more information, but these are only optional and I’ll leave them for now.
So now I’ll save it, and head over to my web browser. I’ll click on the 1Password button, and then select Fill Personal which was the credit card account I just made, and now my credit card information has appeard on this form, and I don’t need to reach into my wallet and pull out my card to read off the numbers.
One more thing I want to quickly show you could be very useful if you need to fill out a form but you either don’t have an Identity created, or you don’t want to use that information in your Identity. Click on the 1Password button and select Strong Password Generator. A window will popup that will allow you to create a password for this form. You have the options of choosing the length and strength of the password. You can also copy the password or click the Fill button which will put the password in the password fields on the the form.
You can then fill out the form as normal, which I will skip right now just to speed this up for you, and then register and click on the Save button on the 1password toolbar just as we did before.
So those are some basic ways of using 1Password. If you want to learn more with our video tutorials, visit www.apptorial.com
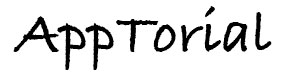
When I open 1Password I don’t get a menu that allows me to add browsers.
I am at a loss as to how to proceed with entering other details.
how do I reveal my passwords to myself