This video tutorial will introduce you to OpenMenu X and show you some of its features and how to use them.
There are three different ways you can access the OpenMenu X menu. Before I show you them, I first want to make a note that the second method works even on Snow Leopard Finder and 64-bit applications that are not compatible with the contextual menu plugins”. The first way is to right click on your mouse. This will bring up the contextual menu, from which you can have easy access to the OpenMenu X menu.
The second option is to tap twice on the command key. Doing so will bring up the menu at the current location of the mouse cursor.
The third and final option of accessing the menu is by clicking on the OpenMenu X icon in the top right corner of the menubar.
All of these methods will bring you to the OpenMenu X menu. Once there, you are able to easily access its many features. You can see which applications you are currently running, as well as your recent items such as applications and documents.
OpenMenu X makes opening applications very quick and easy. Simply go to the Applications tab, and select the application that you want to open.
You can also open up websites from OpenMenu X. Under the URL tab, select the site that you want to visit, and the site will open up in your default browser.
You can also use the scripts section to perform actions such as a Google Site search. When you click on this feature, a search box will popup. Here is where you type in your search query. What this does, is it will do a google site search for the web site you are currently on.
The scripts section also allows you to perform a YouTube video search. Simply click on the Search in YouTube option, and another search search box will popup prompting you to type in your search. Another browser window will open taking you to YouTube with your search completed.
When doing a Google, or YouTube search, you can also simplify the process by not having to type in your search query. Instead, you can highlight the text you want to search, go up to the OpenMenu X icon, and select Google Site Search in the scripts section. This will perform a Google site search, with the text highlighted as the key words. The same thing goes if you want to search in YouTube. This is just another one of the many features making OpenMenu X a very powerful tool.
Now let’s take a look at how you can add items to the features listed in the OpenMenu X menu.
Let’s say you want to add a website to the URL section of the menu, simply open up your browser to that website, highlight the address and drag it into the URL section. You can do this for many different websites. I’m going to add three different websites for to give you a good example of the process for adding sites. When I’m finished, you can now see that these three sites have been added to the URL section of the menu.
If you wanted to add an application, you can click the plus sign in the bottom left corner or the window, and then select the application, and once again drag it into the desired location, which would, in this case, be applications. You can now see that this application has been added to the applications section.
OpenMenu X also makes it extremely easy to toggle through different applications as you are working. If you have many applications open at once, you can click on the OpenMenu X icon in the top right corner of the menubar, mouseover the running applications tab, and easily select the different applications. The applications shown are are the applications that you currently have open. When you select an application, the menu will bring that application to the front of your screen. This gives you a very simple and easy way to quickly change between applications without having to move windows around.
So that is how you use OpenMenu X. For more support, be sure to read the help manual, or visit www.artman21.com
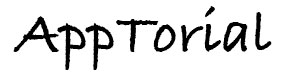
No Responses to “How to use Open Menu X – Contextual Menu System”