In this video I’m going to show you how to use RAGE Software’s Sitemap Automator. I will also be showing iWeb and iDisk users how to avoid the scenario in which your sitemap does not get properly created because of domain forwarding.
So how do you know if you are using domain forwarding? The first thing you should do is go to your web browser and type in your URL. Pay attention to the address field. When I hit the enter key, you will notice that the URL changes. This is due to domain forwarding. If this happens to you, highlight the URL, and copy it.
Open up Sitemap Automator and click on the New Sitemap button. Then paste the URL that you just copied. Next, click on the Create Sitemap button. Depending on how many pages your site has, this could take a few minutes. After the sitemap is completed, you can click on the Generate Sitemap button.
The next thing we have to do, is publish our sitemap. You can do this within RAGE Sitemap Automator. The program has the option of publishing to FTP or Publishing to iDisk. If you are publishing to your iDisk, you will need to enter in your MobileMe username and password, as well as your Site Name. If you are unsure of what your sitename is, open up your site in iWeb, and your Site Name will be located above the rest of the files within your site. In this case, this site’s name is Photos By Matt.
After you’ve published your sitemap, clicking on the Notify Search Engines button will prompt you to verify your site with Google Webmaster Tools. If you do not already have a Google Webmaster Tools account, click on the create account button.
After you create your account and sign in, you will be taken to a page similar to this one. To add your site, click on the Add A Site button, and type in your URL and hit Continue. Next, you will be taken to a page that says that your site is Not Verified. It will give you two methods for verification. Uploading an HTML File is the easiest method so select that option. Then highlight the HTML file name, and then copy it.
Go back to Sitemap Automator and click on the File Menu and select Publish Verification File. In the box that appears, paste the file name that you just copied. Afterwards, you can publish the file to FTP or to iDisk. If you are publishing to FTP, you must have all of your FTP details inputted. After you publish, you can press the verify button in your web browser, and if you did everything correctly, your verification status should show as verified.
All that is left is then going back to Sitemap Automator, and selecting Notify Search Engines, and then click on Already Added to Account, and Sitemap Automator will submit your sitemap to Google, Yahoo, MSN and Ask.
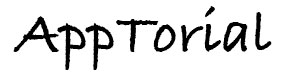
No Responses to “How to use RAGE Software’s Sitemap Automator – Submitting a sitemap to Google”