In this video tutorial, I am going to show you how to create and use a budget using the application Money.
To create a budget, click on the file tab and select New Budget. A popup will prompt you to enter a name for your budget. I am going to call this one Student Budget.
When you are done, you will be taken to the budget screen which separates Income from expenses. The first thing I want to do, is tell the application how much income will be coming in per month. To do so, click on the Add button in the lower left corner of the budget window.
A popup will appear, which will allow you to input my income or expenses. Under Category, I am going to select Salary and wages. I will select Monthly as the frequency for this amount of income, and then I will put in the amount of money that will be coming in.
Now that my income is set, it is time for me to start putting in some expenses. To put in my expenses, I will do the same process. First I will click on the Add button in the lower left corner of the window. Since this is money going out, I will select the Expense option so that the application knows that this is what I budget to spend.
Under category, I will choose Personal Care, with a monthly frequency. Then I will type in a the amount of money that I am budgeting to spend on personal care. I will budget 40 dollars a month for personal care.
To add another expense, repeat this exact process. Click on the Add button in the lower left corner of the budget window, then select the expense option, and then find the category you wish to use for your expense. I’m going to choose Leisure with the subcategory Entertainment with a monthly frequency, and 80 dollars as my limit.
I’m going to add one more important expense for any student budget, which is under the category of Food, and the subcategory Alcohol. Again, I will choose monthly as the frequency, and I will set my limit to 50 dollars.
So now that we have some income and expenses inputted, let’s check out our Budget monitor to see how we’re doing.
So in the budget monitor, you will see that it will show you the amount you have budgeted for each category, and the actual amount spent.
Let’s say you just went and picked up a case of beer or two. In the transaction center, click on the Add button, and under category, find the Food-Alcohol option. Then type in the amount you spent, so for this example, I will type in 25 dollars.
Now let’s say you came back from shopping for some toiletries. Click on the Add button, and input Personal Care as the category, and then put in the amount spent which will be 60 dollars for this example.
Now, if we go back to the Budget Monitor, we can see that under food-alcohol, our actual expenditure is 25, while our budgeted amount is 50. The green color on the bar shows that we still have some room for more alcohol expenditure.
Under personal care, our actual amount reads 70, while our budgeted amount is 40. The red bar indicates that we have gone over our allocated amount.
Now I just want to show you what happens when you already have an expense with a subcategory, and then you add an expense with the Parent category. So for this example, I will use the Food category.
After I add all the details, back in the budget monitor, we can see that the parent category also displays the 25 dollars, which was already spent on alcohol, but the budget amount for food is 100 dollars, which is what we just inputted. This means that the 25 dollars spent on alcohol is included in the total budget for food..
At the bottom of the budget monitor window, the green bar shows how far along with our expenses we are. In total, we budgeted for 270 dollars to spend this month. Currently we have spent 120 dollars. The green bar represents the 120 dollars, and the grey part represents the remaining 150 dollars.
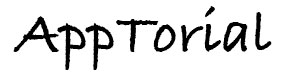
No Responses to “Money By Jumsoft – Creating and using budgets”