In this video tutorial, I am going to show you how to create an invoice using the accounting software, Money by Jumsoft.
To show you a complete way of creating an invoice, I am going to start by showing you how to add items to your inventory list, as well as adding clients or customers to your Payee list.
To add an item to your inventory, click Inventory, and then hit the Add button in the lower left corner of the inventory window. A popup screen will appear prompting you to add as much information about your product as possible. If you are a service oriented business, then you can still work with the inventory option, however, you most likely will not have an SKU. Make sure you enter accurate values for your tax rate and unit price, as these are the numbers that will appear on your invoice.
To add a payee, click on Payees, and then select the Add button in the lower left corner. If you are billing to a company, make sure that you let the application know by checking off the Is A Company option. Fill out as many fields as possible. When you are finished, hit the OK button.
Our next step is to create the invoice. Click on Invoices, and again, click on the Add button in the lower left corner.
Type in an invoice number in the first field you see. Then select the Payee whom you wish to send the invoice to. To add a product from your inventory, hit the plus sign. A drop down menu appears under the SKU category allowing you to choose which product you are billing for. If you wish to have multiple products, you can add more by once again clicking on the plus sign and selecting your product.
Now you can see the total you will be billing. You can also set a date to send out the invoice on and a due date for the invoice. If you want to add a discount to the bill, select the discount option, and type in the percentage that you wish to discount.
When you are done, you can preview what your invoice will look like. You are able to customize the invoice to your liking. You can also email the invoice, or print it from within the application.
To customize your invoice, select the Layouts button. In this screen, you will be able to modify the invoice template to your preferences. If you wish to add an item such as a logo, you can drag the Your Logo button onto the invoice, and then you are free to move it around and further customize it to your liking.
So that is how you create an invoice properly using Inventory and the Payee list.
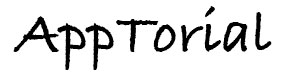
No Responses to “Money by Jumsoft – Creating invoices”