In this video, I will show you how to add a bank account and record transactions using the application Money so that you can easily keep track of your income and expenses.
First, to add a bank account, click on the plus sign in the lower left corner. The account type is already set at what we want, so there is no need for us to change that option. Now we need to add an account name. You can use names such as Savings or Chequing, or whatever else you want. Type in the Bank name for which your account is at. I have already added a couple of banks so I am just going to use the drop down menu to find the bank. Then type in your account number, as well as the current balance in your account.
Now that our bank account has been added, let’s add a transaction to see what happens. In the transaction center, click on the Add button in the lower left part of the window. We are inputting a monetary outflow, so we’ll leave the type set at withdrawal. The account we are using is the bank account we just set up called Savings. Under category, we’ll choose Automobile-Gas expense and 30 dollars as the dollar amount.
If we go back to our Savings account window, you will see that our transaction is now included in this window, and is reflected in the new balance at the bottom of the screen.
To further our demonstration, let’s add another expense to see what happens. We’ll use the exact same process for adding this expense, however, this time we will select Bills-Membership fees for our category. Our amount this time will be 45 dollars. You can also type in any comments you want for each transaction.
Now we’ll do one more transaction, but this time we will add a monetary inflow. The same method applies, however we must now change our transaction type from withdrawal to deposit. In the category menu, we’ll scroll down until we find Wages and Salaries. This transaction will represent income from a part time job for example. We’ll make it for 300 dollars.
Now, if we head back to our savings account again, you will see that those two transactions that were just shown are now visible in the savings account, and again, the changes are now reflected in the balance at the bottom of the screen.
If you want to view your transactions again, you can view them in the transaction center in different ways. The first view is what we have been showing in the past. The second view shows the categories with different icons, and the third view shows the categories with Cover Flow.
I am going to add one more transaction to see why these different views can be useful. In this case, I want to add another transaction with a category that I have already created a transaction for in the past. So for this example, I will choose the Automobile category.
Now that I’ve added my transaction, we can see that it has been added to the list in the Cover Flow view. Now if we go to the icon view, we notice that no new icon has been added. This is because the transaction is under the Automobile category, which was already present. All we have to do is double click on the icon, and we now see that the transaction we just created is included with the remaining Automobile related transactions.
So that is how you add a bank account and create transactions related to that account.
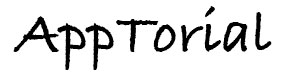
No Responses to “Money by Jumsoft – Creating transactions, and creating bank accounts”