This video tutorial will show you how to add a new category to your large list of income and expense categories, as well as how to add a bank to your bank list.
To add a new category, first click on the switch icon in the bottom left corner of the application which will bring up the Money settings. Now click on Categories. We now see the large list of all the default categories in the application. To add a new category, click on the Add button in the lower left corner of the window. Indicate whether this new category is an Income or Expense category.
Type in the name of the new category, or use the drop down menu to select a parent category already created. You can also type in a subname for this category. If you have a code you can enter that, otherwise leave it blank, and you can indicated the category’s tax status. After you click OK, we can scroll down and find that this new category we just created now shows up in our list of all categories.
If you ever want to edit one of the categories, highlight the category and click on the Edit button. You can now change whatever you want for this particular category.
If you want to add a new Bank, a very similar process applies. Click on Banks in the Money Settings, and then click on the Add button in the lower left corner of the window. In the New Bank pop up window, type in the name of the new bank, followed by your bank number, routing code, transfer code, and the bank’s address and website if you know that information. When you click OK, the bank will show up in your bank list.
Now, if you want to add an account for that bank, you can click the plus sign in the lower left corner of the application, and when you select the bank drop menu, you will see that the bank you just added now appears.
So that’s how you add new categories and bank accounts. To learn more about money be sure to watch the other videos in our tutorial series,
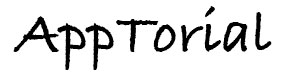
No Responses to “Money – How to create Categories & Banks”