In this video tutorial, I am going to show you how to use Sitemap Automator to help get your site listed in Google. Recently, Google has made a change to how you need to verify your site through its Webmaster Tools. Because of this change, Sitemap Automator has been updated and now makes it easier for people, especially iWeb users, to get their sites indexed by Google.
Just a quick note before I begin, for those of you who are using domain forwarding, you should make sure that your domain is not masked. You can email your host to find out if it is masked. A masked domain will always prevent your site from being fully indexed by search engines.
To create your sitemap, first click on the New Sitemap button, and then type in your website URL. Next, you’ll need to click on the Create Sitemap button. Depending on how big your website is, this scanning process can take up to a few minutes. I will fast forward through this process.
When your site has been fully scanned, you can now click the Generate Sitemap button to proceed to the next step. The next thing we have to do, is upload our sitemap. To do this, we have two options. We can upload it to our FTP, or we can upload it to our iDisk if we are an iWeb user using MobileMe.
If you are publishing to iDisk, you have two options for publishing. The first option is to publish to your root folder. The second option is to publish to a selected folder. This second option is for users who have more than one site on their MobileMe server.
If you are publishing to a selected folder, it is important to remember the name of this folder as you will need to use it later. I am going to remember the folder Photos_By_Matt. Pay attention to how I use it later on in the video.
After the sitemap has been published, we must then go to our Google Webmaster Tools account. If you do not have an account, you can create a free one by going to http://www.google.com/webmastertools.
To add a site, click on the Add a site button. Then type in your website URL. Here is where I will type in the Photos_By_Matt folder name. Remember, this is for iWeb users who do not publish to their root folder. Again, you only publish to your root folder if you have only one site on your MobileMe server.
After you’ve typed in your URL and clicked on the continue button, the next page will show us the verification method. The first thing you want to do, is select Upload an HTML file as your verification method. Then click on the download link to download the verification file. You must know where this file is being saved in order to use it in our next step.
After you have downloaded the file, back in Sitemap Automator, click on file in the menubar and select Publish Verification File. Then click on the Select Verification File and find the file that you just downloaded. The next step is to publish the file by either publishing to FTP or publishing to iDisk. Again, if you do publish to a selected folder, make sure that you select that folder when publishing the verification file.
Your next step is to head back to Google Webmaster Tools and click the verify button. Once verified, you must not tell Google Webmaster Tools where it can find your sitemap. Click on your site URL, then click the plus sign next to Site Configuration. and then click on Sitemaps. Next, click the Submit a Sitemap button, and in the text box, type in sitemap.xml as you see here. Then click Submit Sitemap.
Finally, our last step, back in Sitemap Automator, click on the notify search engines button, and your sitemap will be submitted Google, Yahoo, Ask, and Bing.
And that is how you get your site listed in all major search engines. To see more Mac Software video tutorials, visit www.apptorial.com
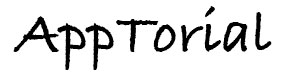
[…] To help you get started with the new features, a video tutorial has been created by Apptorial.com which shows you step by step how to publish your XML Sitemaps with Sitemap Automator. […]
Thank God I found your website on You Tube I was l have been looking for a website just like yours Thank You so much!
hello,
Please help, i have tried and tried to verify on google but no luck. the site was built on iweb08 domain by godaddy and published to mobile me. after ive uploaded the google html file to my idisk and i enter the url with the google # the page is blank. ive tried puting the google html in other places and still nothing works? Does my url have to have a web.me after it?
Hi, I followed your tutorial yesterday and everything worked. I checked google immediately and my site showed up. By the end of the night it didn’t and still won’t this morning. Is this normal? Would there be a reason why they may have removed it? Any thoughts would be helpful. Thanks.
Hi Jason. If you checked Google immediately after following these steps, your website was probably already listed. The XML sitemap will ensure that every page on your site is listed. As for why it has disappeared, it is hard to say. I can tell you that I have seen it before and the best thing to do is be patient and keep working on your site normally and it will return.
Okay, thanks Jeremy. My website was not showing up even if i typed it into the search field. After following this tutorial (mine is published to Godaddy ftp) it showed up right after. Anyway, i hope you are right and that it will come back. Can you submit your site too often? How often should the sitemap be submitted?
thanks,
Jason
You don’t need to submit it again unless you add or delete pages within your site.
does it sometimes take a couple days or week before it shows up?
In some cases it can take a few days, but I would prepare yourself for about a week or so.
How familiar are you with SEO? There are other ways of getting your site noticed, and then ranking higher by search engines. I would suggest seeing if the iWeb SEO Walkthrough video is right for you. http://www.ragesw.com/educate.php
I watched that and did use Rage’s software. I changed the title tags and added tags to a couple pages as well. i used about 10 keywords for the main page. I used some variations in word search terms for the different title tags. I will try to wait patiently and see. Thanks for your help as there’s no way i would have figured this out this quickly without your video. Kudos to you. Thanks a lot!
Actually I watched your video not Rage’s. Don’t want to pay that money just yet.
When I published the sitemap to my ftp as well as the verification file, where did it go? Should i be able to see it in my Godaddy account? Because I don’t. I don’t have to republish the verification file and sitemap each time I republish the site do i?
You should be able to see the verification file along with all your other files. You do not need to verify your site more than once. You don’t have to republish the sitemap either, only republish it if you have made significant changes to your site by adding or subtracting pages.
I think the verification file is in the root folder of my hosting account. I have two websites in that hosting account. Do i need to move the verification file into the website i’m working with here?
Forget it, i found it. Thanks.
Yes you do. Very similar to what the video points out. If you have multiple websites on one hosting account, whether it be FTP or MobileMe, you will not be publishing to your root folder. You must publish to the folder in which the website is located.
Hi Like others I have been having problems verifying my account. I did get it working, but tried so many ways, i forgot which one worked. I deleted it by mistake and now have to work it all out again.I have used Rage to upload the verification file, but like many others, when I go back into Webmaster, it will still not verify.
The html is in the site folder (TMPP) so I have no idea what is going wrong. I host 2 sites through Mobile me and Rage will not even access the 2nd site
Hi John,
You can view this video as it may help you;
http://apptorial.com/google-webmaster-tools-troubleshooting-verification-error/
Otherwise, make sure that when you publish the verification file, it is not a duplicate file (in which case a (1) or a (2) will be added to the end of the file name, and Google Webmaster Tools will not be able to verify it.